これだけです。※[Ctrl]+[Alt]+[J]は円を選択した状態で押してください
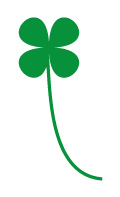
色を変えるとクローバーにもなりますよ。
…これで終わるとあまりにもひどすぎるので、一応申し訳程度に説明を付け加えておきます。
- 楕円形ツールで正円を描く
楕円形ツールはShiftを押しながらドラッグすると、正円を描くことができます - [Ctrl]+[Alt]+[J]を押して、<2軸とも>を選択
これは選択されたアンカーポイントを整列するためのショートカットです。
平均の方法を<水平軸>にすると水平に並びますし、<垂直軸>にすれば垂直に整列します。<2軸とも>にすると、アンカーポイントが一か所に集まります。
イラストレーターでイラストを作成する際、「この2点をぴったり合わせたい」という状況は頻繁に起こると思うので、このショートカットは覚えておくと便利だと思います。
ついでに、20秒くらいで葉っぱを作る方法もご紹介しておきます。
- 楕円形ツールで楕円を描く
- ペンツールに替え、[Alt]を押しながら右端のアンカーポイントをクリック
ペンツールの状態のとき[Alt]を押すと、「アンカーポイント切り換えツール」にカーソルが変わります。これも覚えておいた方が良いと思います。 さっきの[Ctrl]+[Alt]+[J]より、よっぽど頻繁に使います。
アンカーポイント切り換えツールでアンカーポイントをクリックすると、ハンドルがクリアされるので、上図のように右端がきゅっとしまった感じになります。 - ダイレクト選択ツールで矢印のアンカーポイントを少し左にずらす
図ではアンカーポイントが全部選択されているように見えますが、矢印が指す二点のみ選択してください。
アンカーポイントは[Shift]を押しながら選択することで、複数を選択できます。
葉っぱらしい形になるように、アンカーポイントをずらします。
さっき作った花と合わせて、中央に黄色い丸でも置いたら、より花らしくなりました。



0 件のコメント :
コメントを投稿